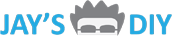이번 블러그에서는 WordPress를 서버에 설치하는 방법을 설명해 보겠습니다. 지난 블러그에서Payment Information에 본인의 크레딧카드 정보를 입력하신후 ![]() 버튼을 누르시는 부분까지 설명드렸는데요. 그 다음은 밑에 보이는 페이지로 이동하시게 될 겁니다.
버튼을 누르시는 부분까지 설명드렸는데요. 그 다음은 밑에 보이는 페이지로 이동하시게 될 겁니다.
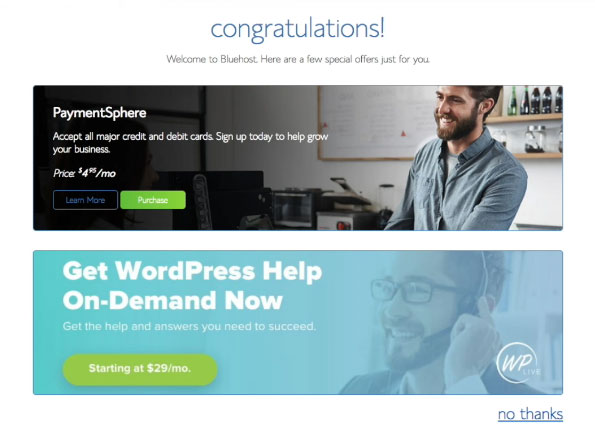
위의 이미지를 보시면 맨처음 눈에 띄는 내용이 Bluehost 에 방문하신것을 환영한다는 메세지와 함께 바로 밑에 당신만을 위한 offer 라며 banner 두개가 보이는데요. Banner 의 수는 항상 때에 따라 다를수 있는데요. 한가지 말씀드리고 싶은것은 당신만을 위한 특별한 offer 라고해서 글자그대로 철떡같이 믿지마시고 대부분 필요하시다면 언제든지 구입하실수 있는 offer 니까 너무 특별히 구입해야하나 말아야하나 고민하실 필요없습니다. 저같은 경우에는 banner 에 신경쓰지 않고 밑에 보이는 no thanks 를 클릭한후 다음 절차를 준비합니다. 그럼 다 읽고 이해하셨다면 no thanks 를 클릭해서 다음 페이지로 이동해 볼까요?
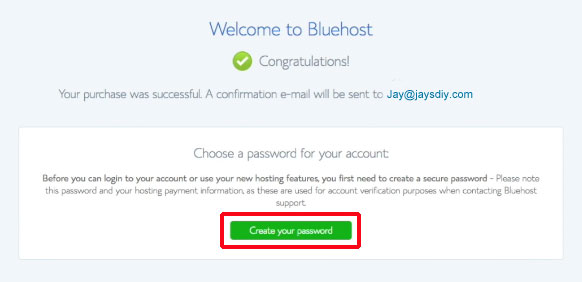
위에서 처음 보실수 있는 내용은 Bluehost 등록절차가 잘 처리됐고 확인 또는 승인 이메일이 보내졌다는 메세지 입니다. 그리고 바로 밑에보시면 Bluehost 로 접속하기위한 비밀번호를 만들어야 한다는 메세지가 보이는데요. 밑에 보이시는 녹색버튼 Create your password 를 누루시면 비밀번호를 작성하는 페이지로 이동하게 됩니다. 준비되셨으면 지금 누루세요! 그럼 밑에 보이는 비밀번호를 작성하는 페이지로 이동합니다.
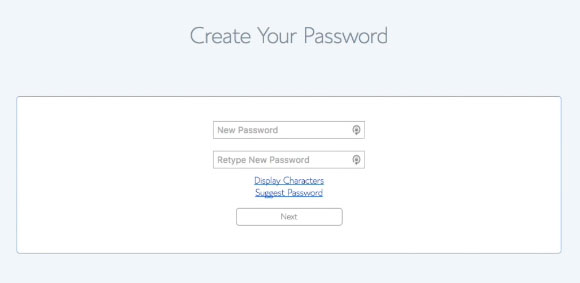
이제부터 비밀번호를 만드셔야 하는데요. 처음 보이는 New Password 라고 쓰여있는 빈칸에 생각해 놓으셨던 비밀번호를 입력하시고 그 다음 Retype New Password 라고 쓰여있는 빈칸에 다시한번 처음 빈칸에 입력하셨던 비밀번호를 입력하시면 됩니다. 다 입력하셨으면 맨밑에 Next 라고 쓰여있는버튼을 누르세요. 그러면 밑에보이는 "축하합니다! 새로운 비밀번호가 성공적으로 만들어졌습니다." 라는 메세지를 볼 수있는 페이지로 이동하게 됩니다.
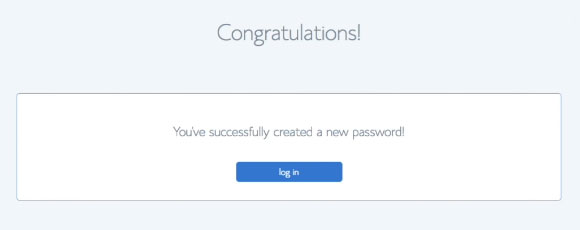
그럼 비밀번호등록 절차가 잘 처리됐다는것을 확인하셨으면 맨밑에 log in 이라고 쓰여있는 파란색 버튼을 누르세요. 그러면 밑에 보이는 Bluehost 회사의 cPanel 페이지로 접속하게 됩니다. 아마 지금 " cPanel 은 또 뭐하는거야? " 라고 많은 분들이 궁금해하실텐데요. cPanel에 대해서 자세히 설명드리자면 너무 방대해서 나중에 한번 시간을 따로 내서 차근차근 설명드려야될 것 같습니다. 그래도 앞으로도 cPanel 를 사용해서 설명을 드려야할 상황이 종종 생길것을 감안해서 cPanel 에 대해서 간단히 설명드리자면 웹사이트 제작 및 운영과 컨트롤을 편하게 할수 있게 도움을 주는 도구라고 지금은 이해하시면 될 것 같습니다.
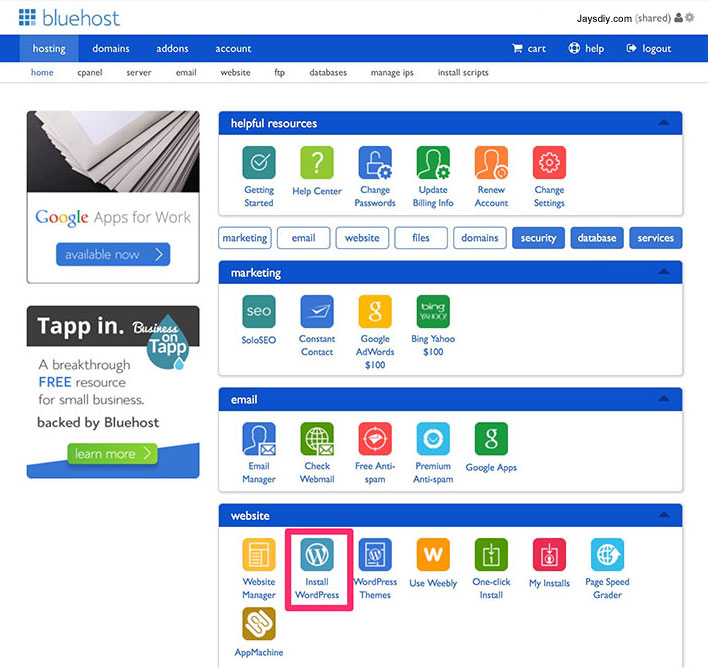
자 그럼 이제부터 WordPress 설치를 시작해 보겠습니다. 먼저 스크롤 바를 밑으로 움직여서 지금 보시고 계시는 cPanel 페이지의 아래쪽으로 좀 내려가게되면 오른쪽 코너에 website 라고 써있는 title 를 발견하실 수 있으실겁니다. 그러면 wesite 라고 쓰여있는 title 밑에 나열되어있는 여러 아이콘들을 보실수 있으실겁니다. 밑에 이미지를 참조하세요.
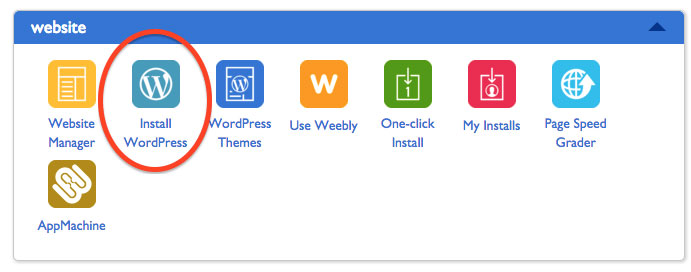
빨간색으로 동그라미 쳐져있는 WordPress 아이콘 밑에 Install WordPress 라고 쓰여져있는 것이 보이시죠. 그 WordPress 아이콘을 클릭하세요. 그러면 전에 Before Building a Website 에서 말씀드린 one-click installation (클릭 한번에 WordPress 를 설치할수 있는 기능) 이 실행됩니다. 그럼WordPress 아이콘을 클릭해서 WordPress 설치를 시작해 볼까요! WordPress 아이콘을 클릭하시게되면 아래보이는 페이지로 이동하게 됩니다.
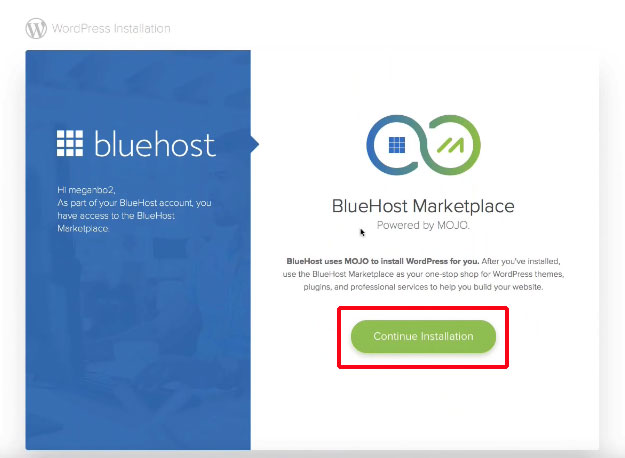
페이지 중간 아래 부분에 빨간색 직사각형으로 표시된 Continue Installation 이라고 쓰여있는 녹색버튼 보이시죠? 그 녹색버튼을 누루세요. 그러면WordPress 설치를 위한 첫단계인 아래보이는 도메인을 설치하라는 페이지로 이동하게 됩니다.
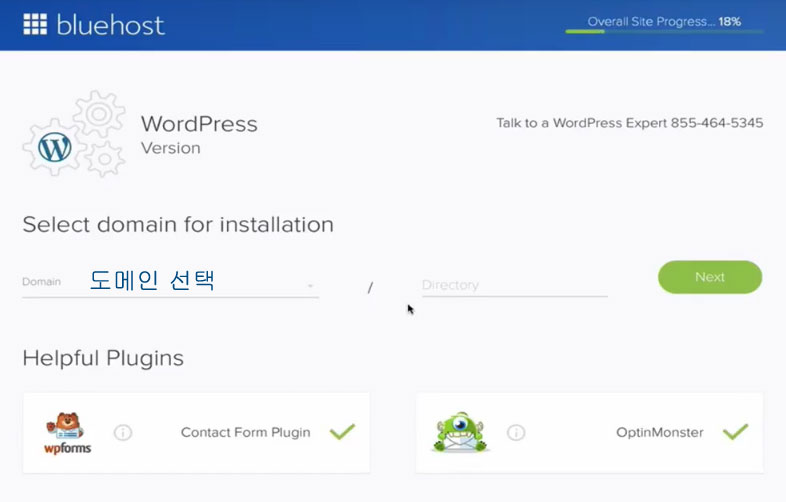
다음은 위에 이미지를 보시게되면 Select domain for installation 이라고 쓰여있는 바로 밑에 도메인 선택이라고 쓰여있는 빈칸이 보이시죠? 그곳을 클릭하셔서 지난 Register Your Domain and Purchase Hosting Service 블러그를 참고하시며 등록하셨던 도메인 이름을 선택하시면 됩니다. 그리고 바로 오른쪽 끝에 보이는 Next 라고 쓰여있는 녹색버튼 클릭하세요. 그러면 아래보이는 Administrator 의 정보를 입력하라는 페이지로 이동하게 됩니다.
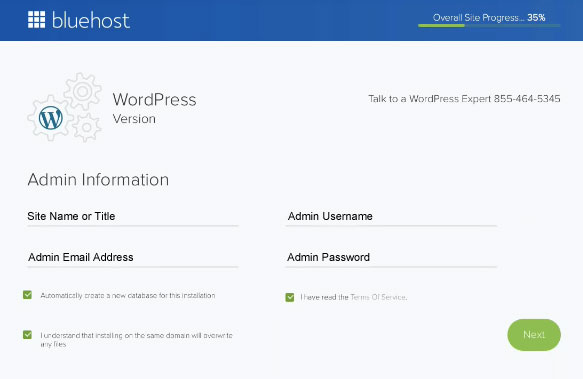
위 그림에서 보이는 Admin Information 에는 웹사이트를 관리할 분의 정보를 입력하시면 되는데요. 꼭! 명심해 두셔야할점은 Admin Username 과 Admin Password 를 만드신 후 바로 Admin Username 과 Admin Password 를 따로 어디다 적어서 잘 보관하시든지 아니면 Microsoft office word 에 save 하셔서 컴퓨터에 저장하셔야 합니다.
이유는 만약 Admin Username 과 Admin Password 를 기억 못하시게되면 지금 제작하시고 있는 웹사이트에 Login (접속)을 할수없게되므로 웹사이트에 새로운 내용을 작성하거나, 변경, 제거 또는 theme 설치같은 기본적인 웹사이트 관리를 전혀 할수없게 됩니다.
그럼 이제부터 Admin Information 을 하나하나 작성해 보겠습니다. 제일 먼저 Site Name or Title 를 작성해 보겠는데요. 지금 제작하시고 계시는 웹사이트에 아름을 정해주는 과정인데요. 간단한 예를들어 보자면 회사 웹사이트를 제작하시는 경우라면 상호를 입력하시면 되겠지요. 그리고 다음 Admin Email Address 에는 본인이 지금 사용하시고 계시는 이메일 주소를 입력하시거나 다른 원하시는 이메일 주소를 입력하시면 됩니다.
마지막으로 Admin Username 과 Admin Password 를 입력하시면 됩니다. 다 작성하신후 오른쪽 맨아래 구석에 있는 Next 라고 쓰여있는 녹색버튼 클릭하세요. 그러면 아래에 보이는 페이지로 이동하게 됩니다.
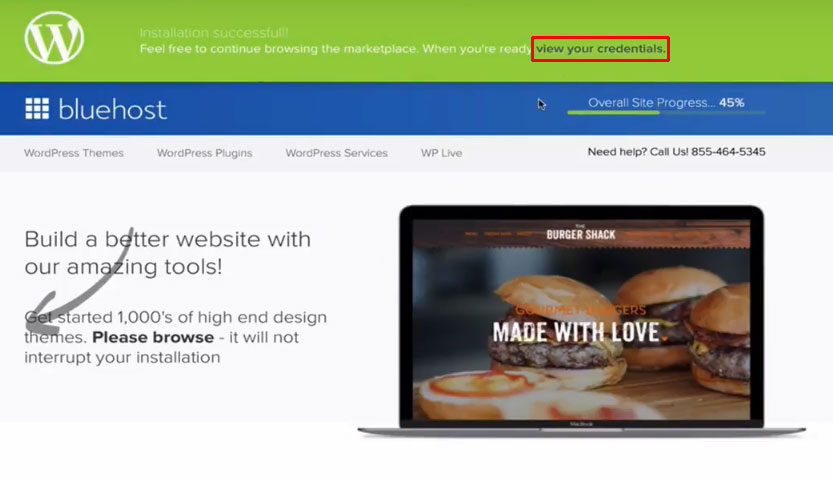
위에 보이는 페이지에서는 WordPress 가 설치되는 진행상황을 볼수 있는데요. Bluehost 상호 옆 Overall Site Progress 라고 쓰여있는 곳을 보시면 WordPress 가 설치되는 진행상황을 퍼센트로 보실 수 있습니다.
WordPress 의 설치가 완료됨과 동시에 페이지 맨위쪽에 녹색 Header 가 나타나는것을 보실수 있으실텐데요. 그 녹색 Header 안을 살펴보시면 WordPress 아이콘 옆에 설치완료 (Installation Successful!) 라는 문구를 보실수가 있고 그 다음문장 맨끝자락에 빨간색 직사각형으로 표시해놓은 view your credentials 라는 문구를 보실수 있는데요. view your credentials 를 클릭하세요. 그러면 아래 보이는 페이지로 이동하게 됩니다.
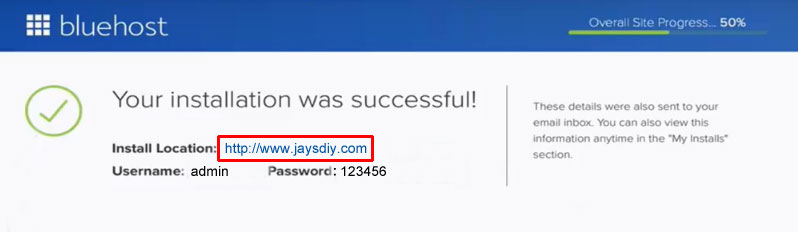
위에 페이지에서 크게 눈에띄는 글귀는 "Your installation was successful! " 이라는 Wordpress 설치를 성공적으로 끝마쳤다는 메세지인데요. 바로 그밑에는 Install Location 과 Username 과 Password 가 나란히 나열되어 있는것을 보실수 있는데요. 만일 전에 깜박하시고 Username 과 Password 를 따로 적어두지 않으셨다면 지금이 마지막기회이니까 꼭! 적어서 따로 잘 보관하세요.
그럼 다음은 Install Location 옆에 빨간색 직사각형안에 적혀있는 본인의 URL (등록하신 도메인 이름과 경로 이름으로 이루어진 웹페이지의 위치를 나타내는 주소) 을 클릭하세요. 그러면 밑에서 보실수 있는 바와같이 본인이 지금 제작하신 웹사이트로 접속하실수 있는 로그인 페이지로 이동하게 됩니다.
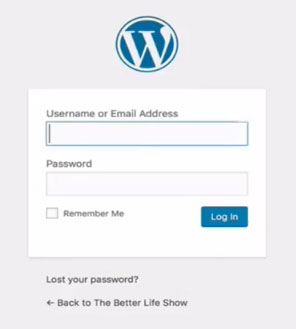
그럼 이제 위에 보이는 빈칸에 차례대로 Username 과 Password 를 기입하시면 됩니다. 흠.... 설마 벌써 Username 과 Password 를 잊어버리신것은 아니겠지요!!! 만약 지금 잊어버렸다고 자책하시는 분들이나 "이제 늙어서 기억력도 떨어지네!" 하시며 어느덧 섬광같이 지나가버린 세월을 한탄하며 슬픔에 젖어있는 분들이 계시다면 절대로 그러실 필요없습니다.
한번 생각해보세요? 아무리 지금 방금 만든 Username 과 Password 라도 지금 내 눈앞에서 볼 수 없다면 다른 Username 과 겹치지 않기위해 만들어낸 내가 원하지도 않는 Username 과 핵커에 위협에서 벗어나기위해 만든 말로 쉽게 표현하기 힘든 Password 를 기억하실 수 있는분들이 얼마나 계실까요? 하나 확실한 사람은 저는 아닙니다. 그렇다고 기억을 못하신다고해서 절망의 구렁텅이로 빠지실 필요은 없습니다. 왜냐구요? 바로 지금 아까 따로 적어 고이 간직한 Username 과 Password 를 다시 꺼내서 보시면 됩니다. 생각보다 쉽지요!
흠..... 갑자기 불안한 마음이 급습을 하는데요. 만약에 Username 과 Password 를 기억도 못하시고 따로 적어두시지도 않으셨다면 굉장히 난감해 지는데요. Username 과 Password 를 다시 찾아낼수 있는 방법은 있습니다만 컴퓨터 언어에 익숙하신 분이 아니라면 잘못하면 수많은 시간을 Username 과 Password 를 찾고 헤매시다 지쳐서 제일 중요한 웹사이트 제작까지 포기하실수도 있기 때문에 저의 강력한 추천은 처음부터 다시 WordPress 를 설치하세요. 저는 그 방법이 최선의 선택이라고 생각합니다. 만약 어떠한 고통이 수반된다 하더라고 Username 과 Password 를 반드시 다시 찾아내야 한다는 결심에 변함이 없으시다면 저한테 연락주세요. 방법을 알려드리겠습니다.
그럼 위에 빈칸에 차례대로 Username과 Password를 기입하셨으면 바로 밑에보이는 파란색 버튼 Log in 을 클릭하세요. 그러면 밑에 보이는 지금 제작하신 웹사이트를 관리 및 운영할 수 있는 Dashboard (조종실) 로 접속하시게 됩니다.
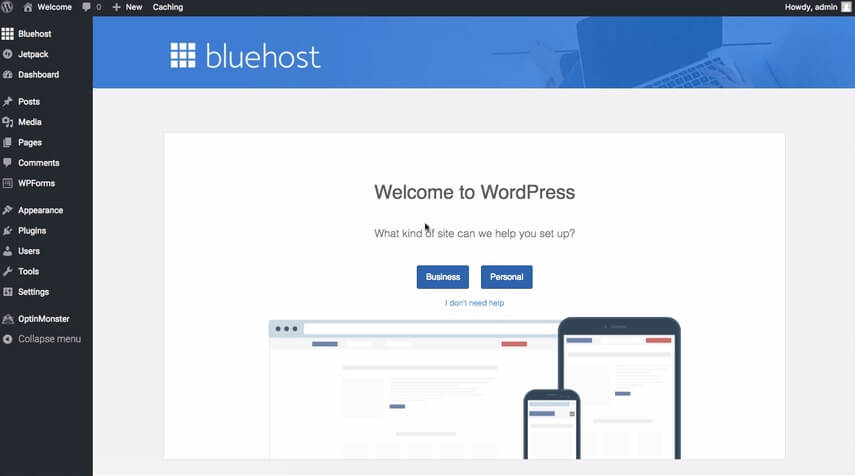
수고하셨습니다. 웹사이트 건축이란 아주 큰일을 해내셨는데요. 이제 여기서 다시 너무나 잘했다고 자신의 등을 두드려주는 시간을 가져볼까 합니다. 어떻게 충분히 두드려 주셨나요. 그러면 이제 웹사이트 건축을 끝냈으니까 인테리어 디자인을 해야겠지요. 다음 블러그부터는 제작하신 웹사이트에 인테리어 디자인을 하는 방법을 차근차근 설명해볼까 합니다.